
今回の教室では暗号資産で国内販売所・取引所として大手のコインチェック(Coincheck)の口座開設について解説していきたいと思います

なんか難しそうですね。初めてのことで緊張するわ・・・

なんでも初めてのことは緊張しますよね。私も始めは何かいけないことをしているような感覚を持ちながらドキドキして登録した覚えがあります。
でも実際やることは単純な事務作業のようなものなので簡単ですよ!
口座開設のために必要なもの

ここでは口座開設のために必要な事項を示しておきますね
- インターネットができる環境(wifi推奨)
- スマートフォンと電話番号
- ログインのためのメールアドレス(Gメール推奨)とメールアプリ
- ログインのためのパスワード
- 身分証明証
- 運転免許証
- マイナンバーカード
- パスポート
- 在留カード
コインチェック(Coincheck)の口座開設

まずはコインチェックのリンク画像をタップしてコインチェックのページに飛びます
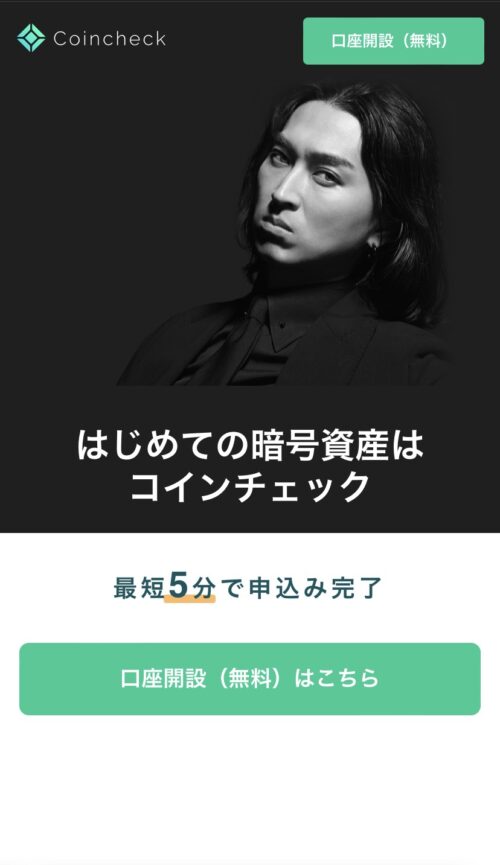

その次はそのページにある「口座開設(無料)はこちら」と書かれた部分をタップして進みます
メール登録

ここではCoincheck新規登録のためのメールアドレスとパスワードを設定します

スマホで使っているメールアドレスで良いですか?

それでも良いですが迷惑メール対策で指定受信設定などをしている場合は気をつけてくださいね。
おすすめはgoogleが提供している無料サービスのGメール(Gmail)ですね
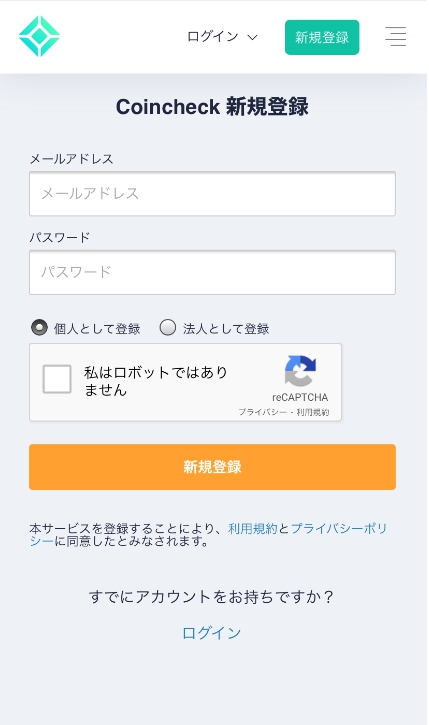

次にご自身のメール登録を行います
登録したメールアドレスやパスワードは忘れないようにしてくださいね
「私はロボットではありません」のチェックボックスにチェックしたら新規登録をしてください
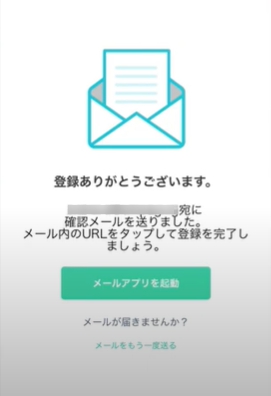

この表示がでたら登録したメールにコインチェック(Coincheck)からの本人確認のメールがきているか確認しましょう
かんたん本人確認

メールに表示されているURLをタップして進むと本人確認が完了して、コインチェックのアプリのインストールを促されます
アプリをインストールして起動し、さきほどのメールアドレスとパスワードでログインしたあとにかんたん本人確認を行います
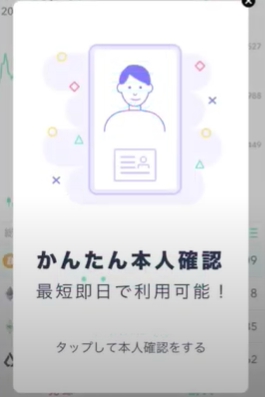
表示に従ってタップして本人確認を進めていきます
電話番号認証
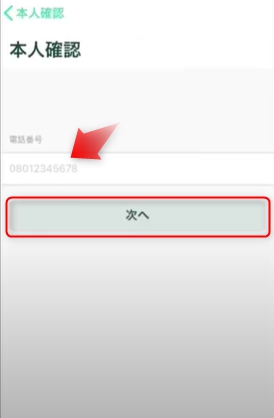

ご自身が使っているスマホの電話番号を入力して進めていきましょう
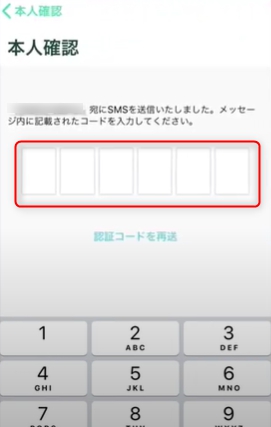

入力した自分の番号のスマホにすぐにSMSが届くのでそのメッセージに書かれている6ケタのコードを入力します
基本情報入力

あとは表示されている項目に従って自分の基本情報を入力していきます
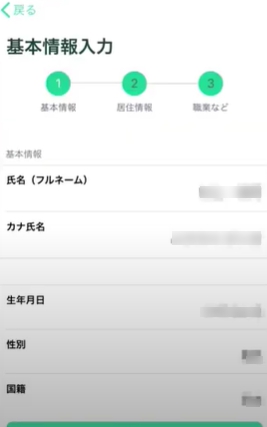
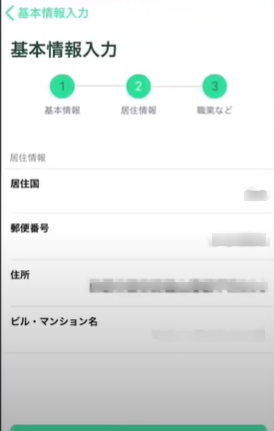

選択式のところはご自身の状況に近いものを選んでください
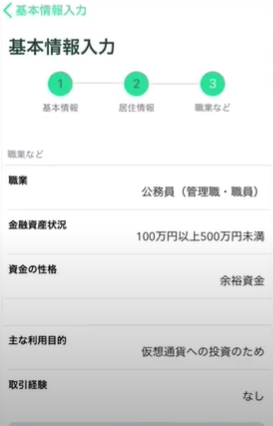

「外国PEPS」のチェックは該当しない場合はONにします
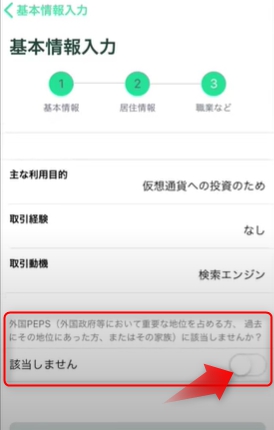
本人確認

次に本人確認のための書類を準備して説明に従ってすすめていきます
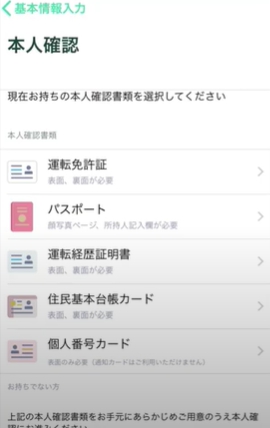

スマホの場合はかんたん本人確認が一番やりやすいと思います
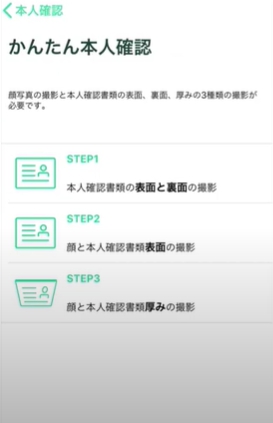

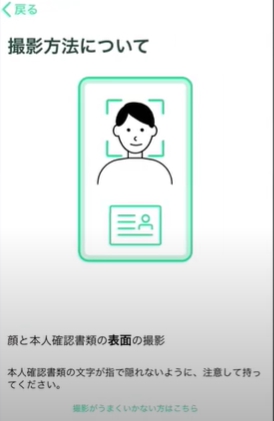
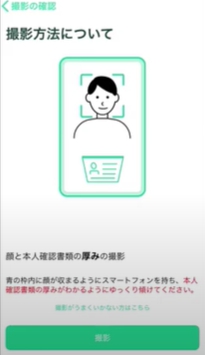

すべて進めていくと確認中の画面になります
書類の確認完了までは時期によって数時間から数週間とまちまちのようです
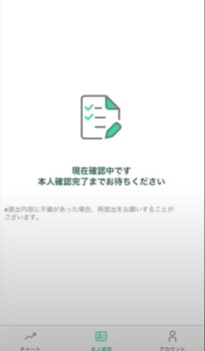
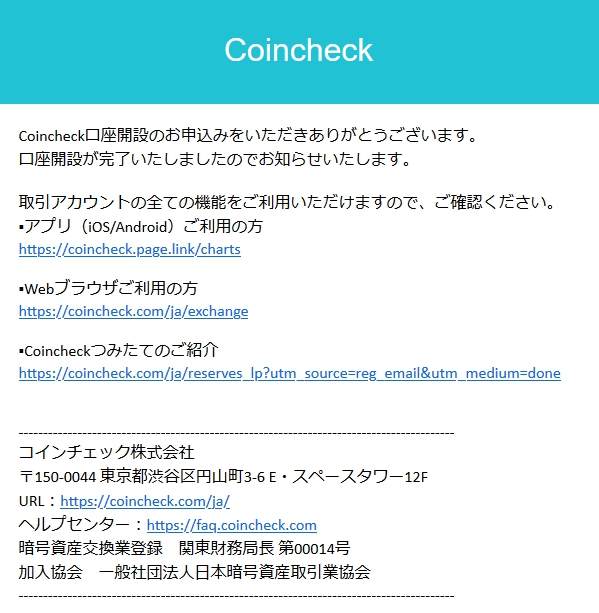

書類審査が通るとこういったメールが届きますので、これで口座開設が完了です
ビットコイン(BTC)の買い方

やっとコインチェック(Coincheck)の口座を持つことができました!
次はどうしたらいいの?

ようやく暗号資産を持つ準備が整ったので、次は日本円を入金してから試しにビットコイン(BTC)を買っていきます。
一緒にやってみましょう!
コインチェック(Coincheck)の口座へ入金
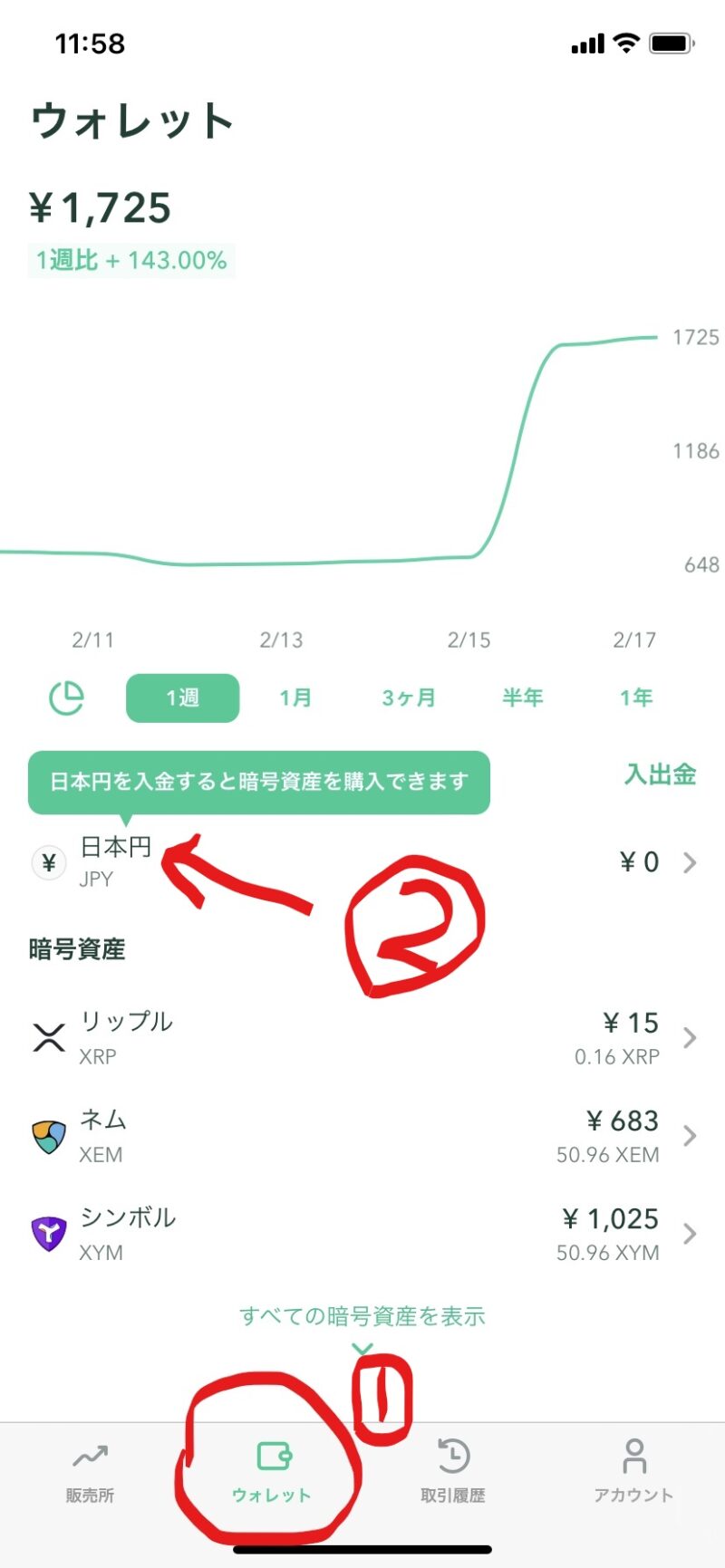

それではまずコインチェックのアプリを起動したら、下の「ウォレット」という部分をタップしてみましょう。
項目の一番上に「日本円」と書かれている部分をタップします。
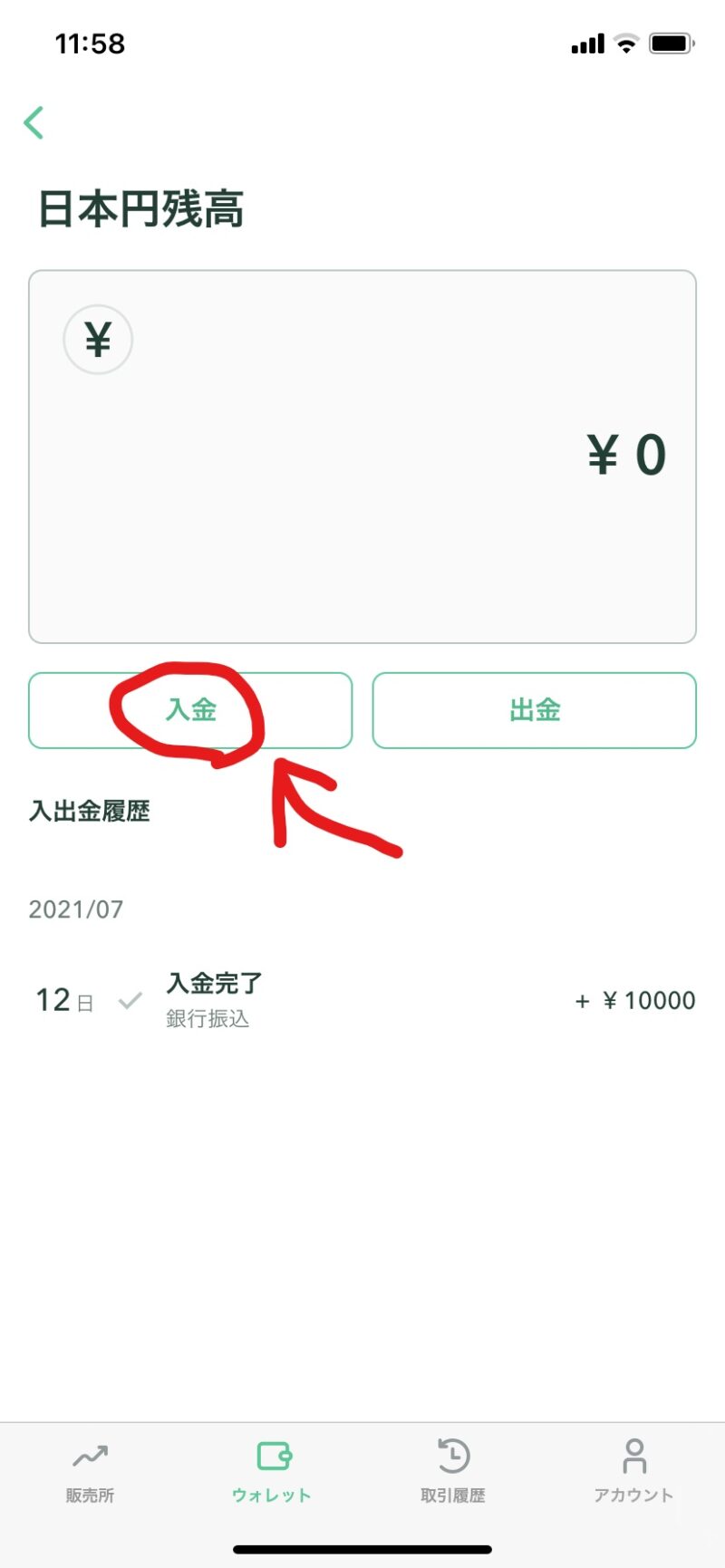

ここでは日本円に関しての画面になります。今は0円なので入金という部分をタップします。
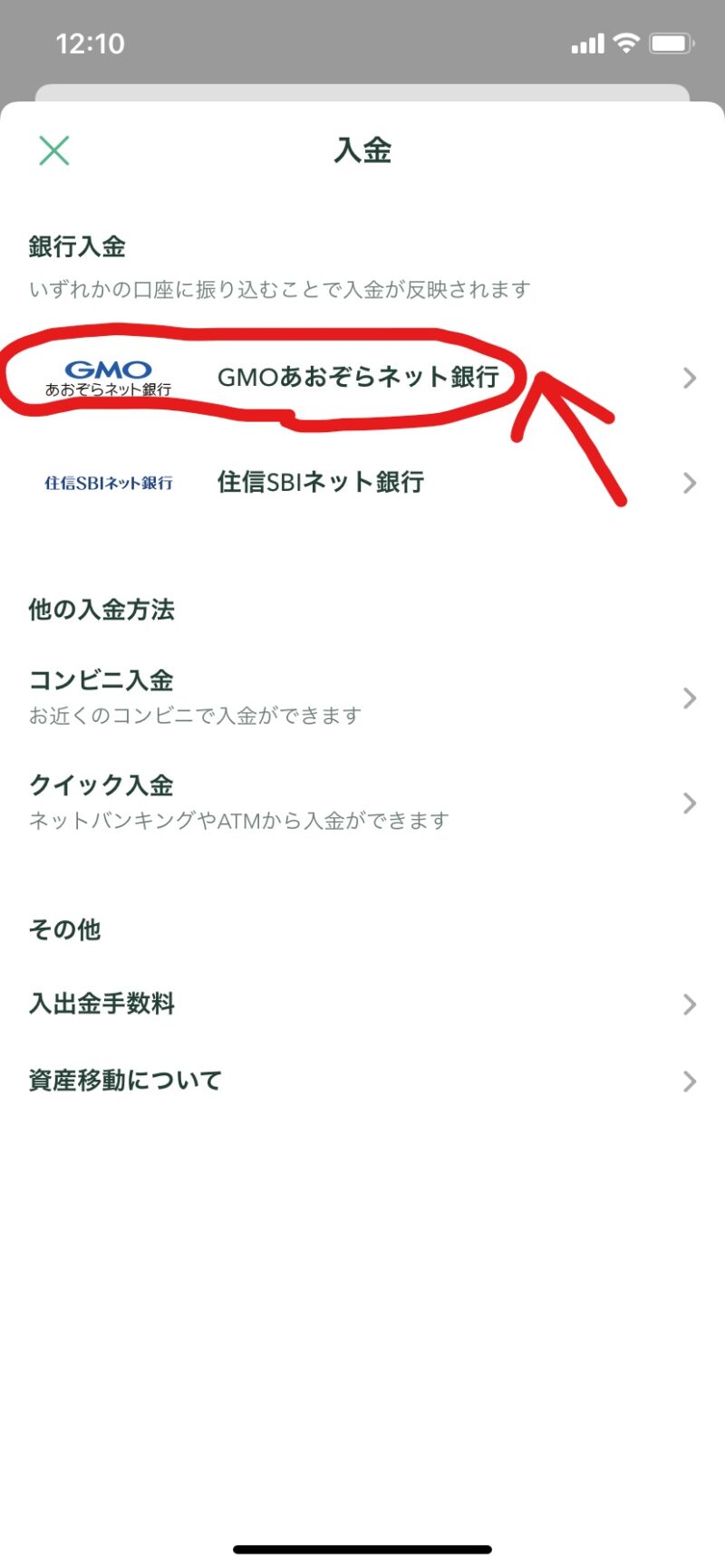

ここでは日本円の入金口座の選択になります。「銀行入金」「コンビニ入金」「クイック入金」の3種類がありますが、ここでは一般的な「銀行入金」で進めます。
私の場合は「GMOあおぞらネット銀行」への振り込みを選択します。
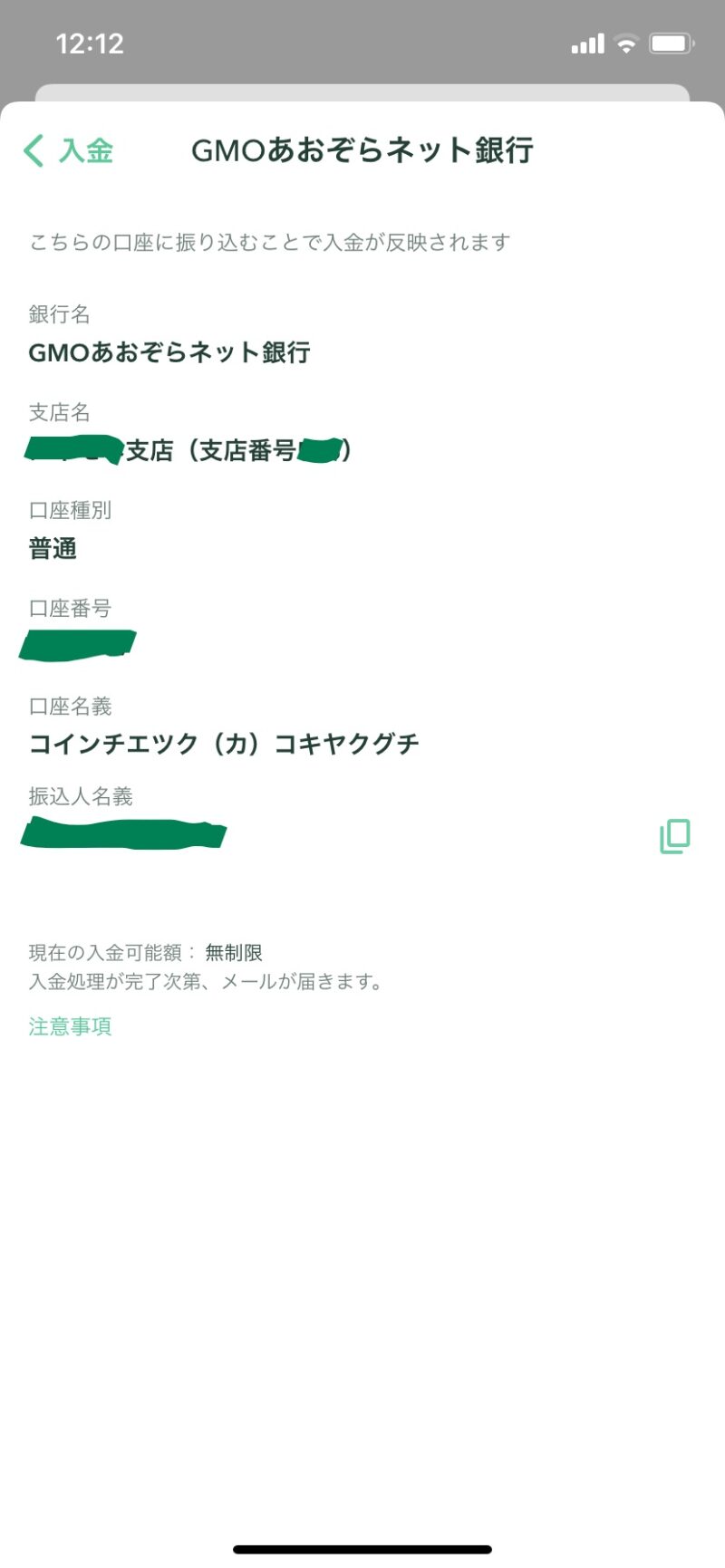

ここに表示された振込先口座はコインチェックが用意したあなた専用の振込先口座になります。
ここに対してあなたの持っている銀行口座からの振り込みを行います。
インターネットバンキングが便利です。
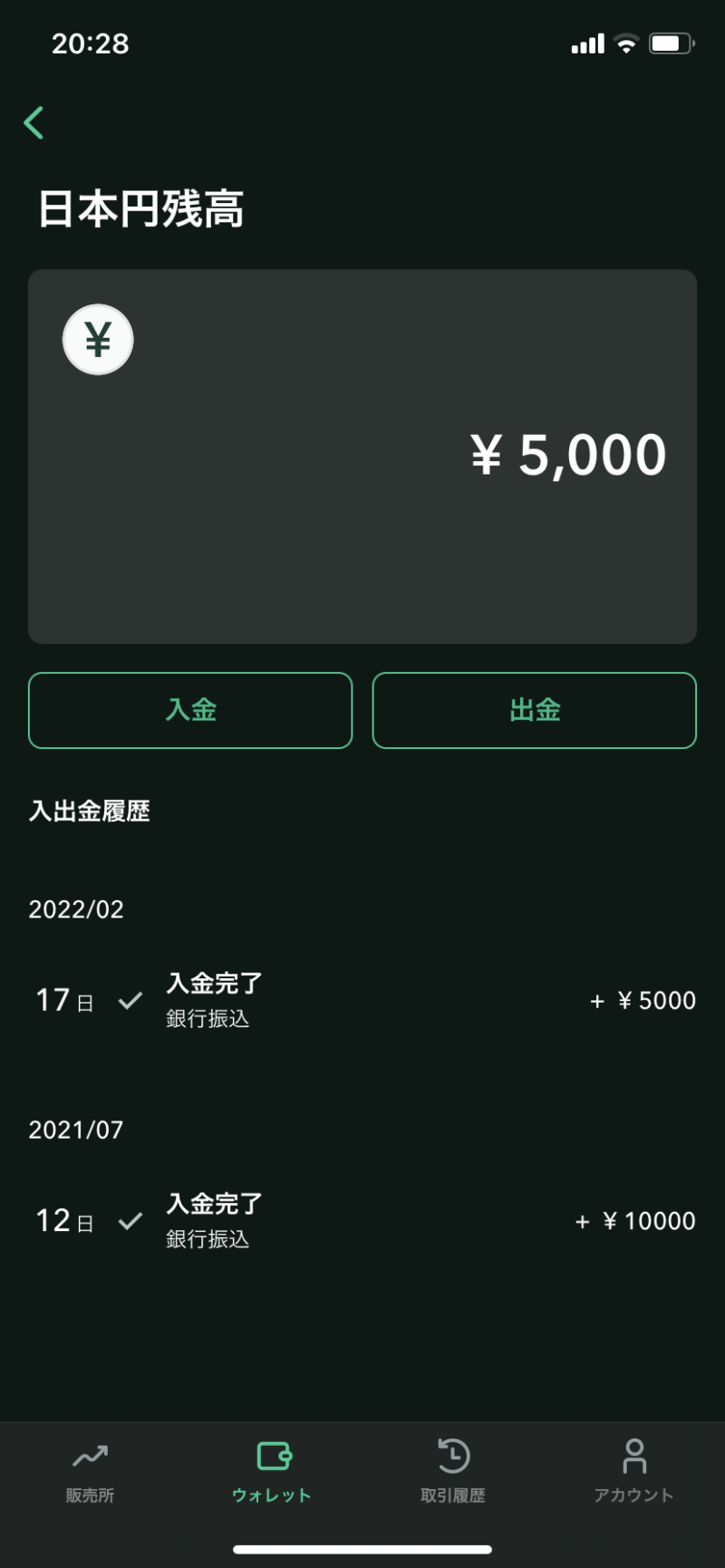

先程の「ウォレット」の日本円の画面に戻って振り込んだ金額が入金されているのを確認しましょう。ここでは5000円を振り込んでいます。り込みが反映されるまで時間がかかることがあります。ここで一旦ビットコイン(BTC)を購入する準備が整いました。
販売所でビットコイン(BTC)の購入

それでは次にビットコイン(BTC)を購入してみようと思います。
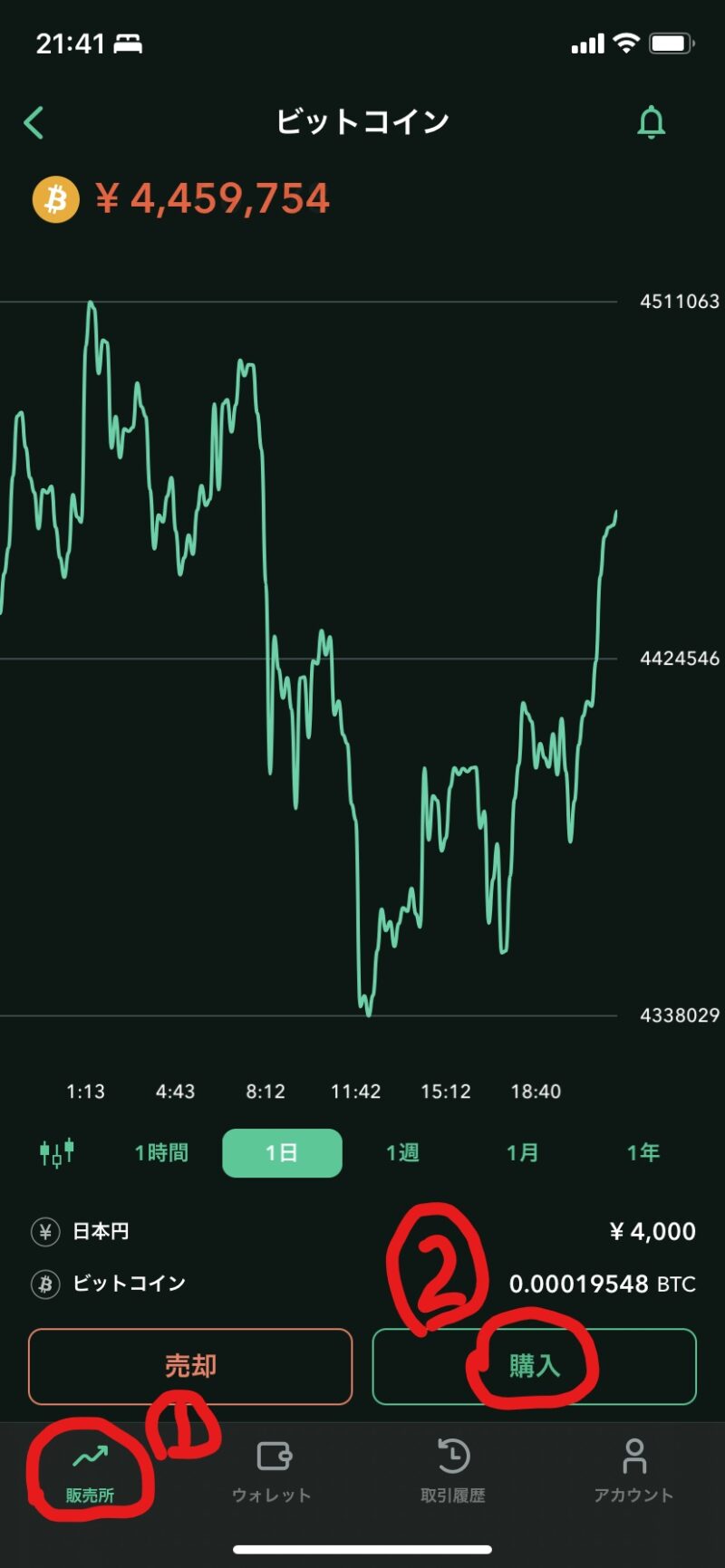

それでは次に下の「販売所」をタップしてからビットコインの情報を出して「購入」をタップしてみましょう。
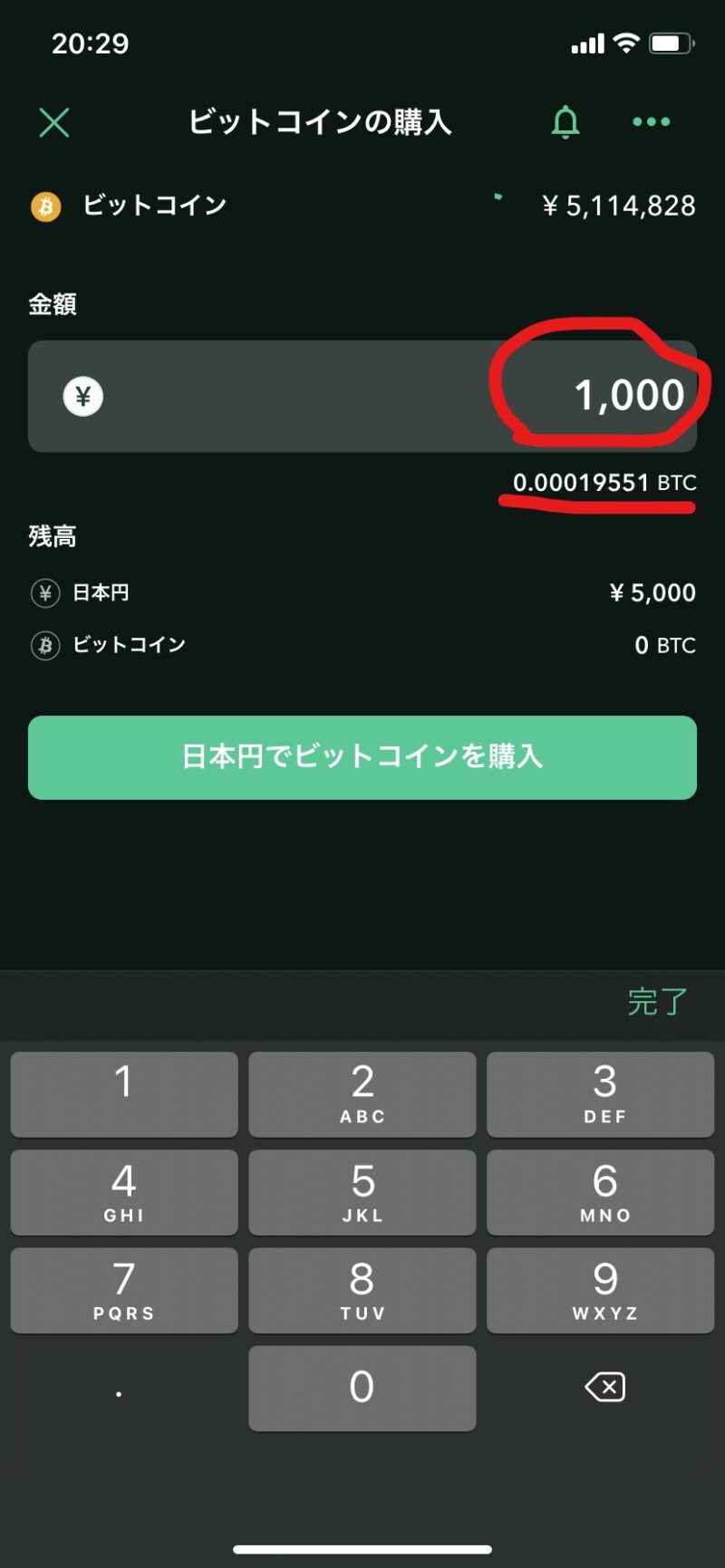

この購入画面でビットコイン(BTC)を買いたい金額を入力して「日本円でビットコインを購入」をタップします。金額の下のBTCはその時点でのレートでの表示になりますので、常に変わります。
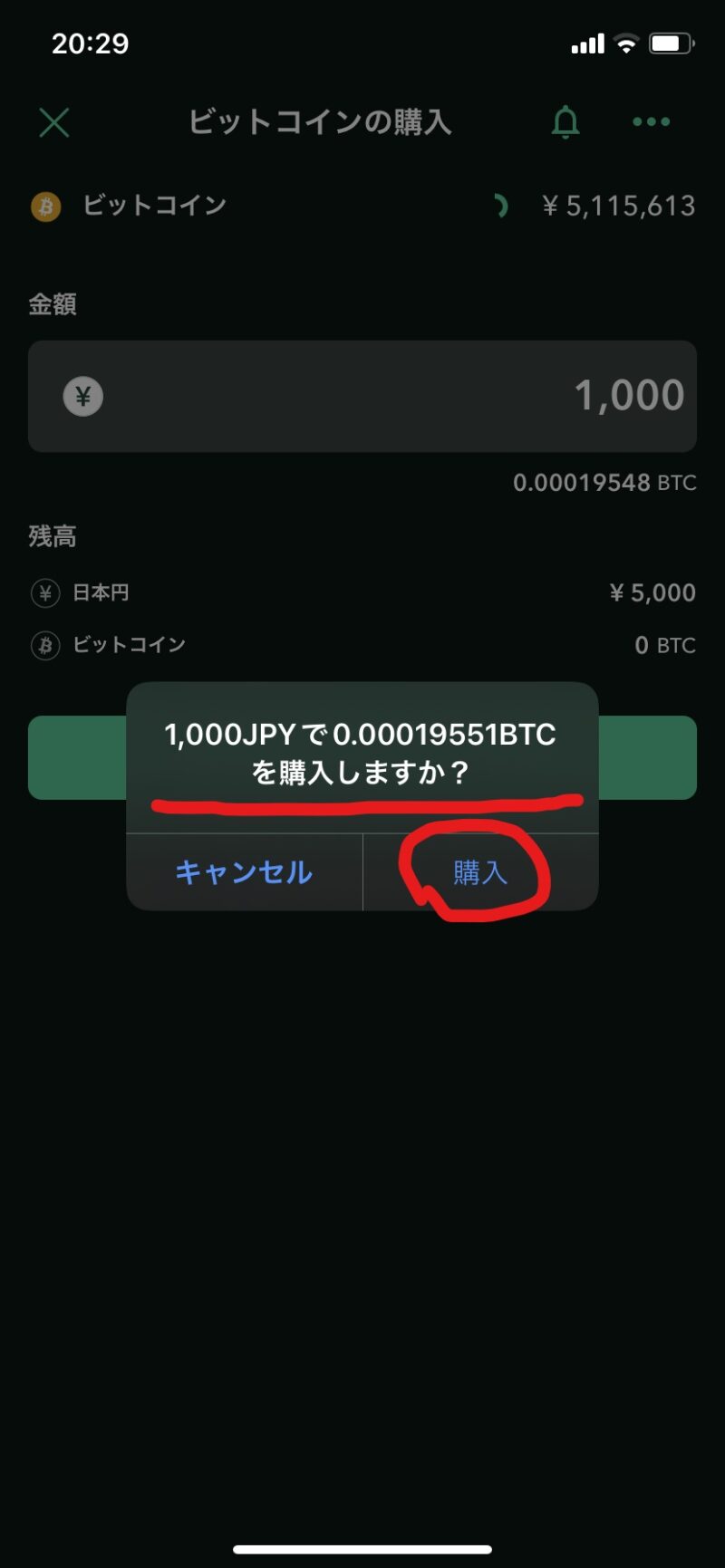

購入確認をされますので「購入」をタップします。ただしレートが常に変わるのでタイミングによっては購入が成立しない場合があります。その場合は購入できるまで繰り返します。
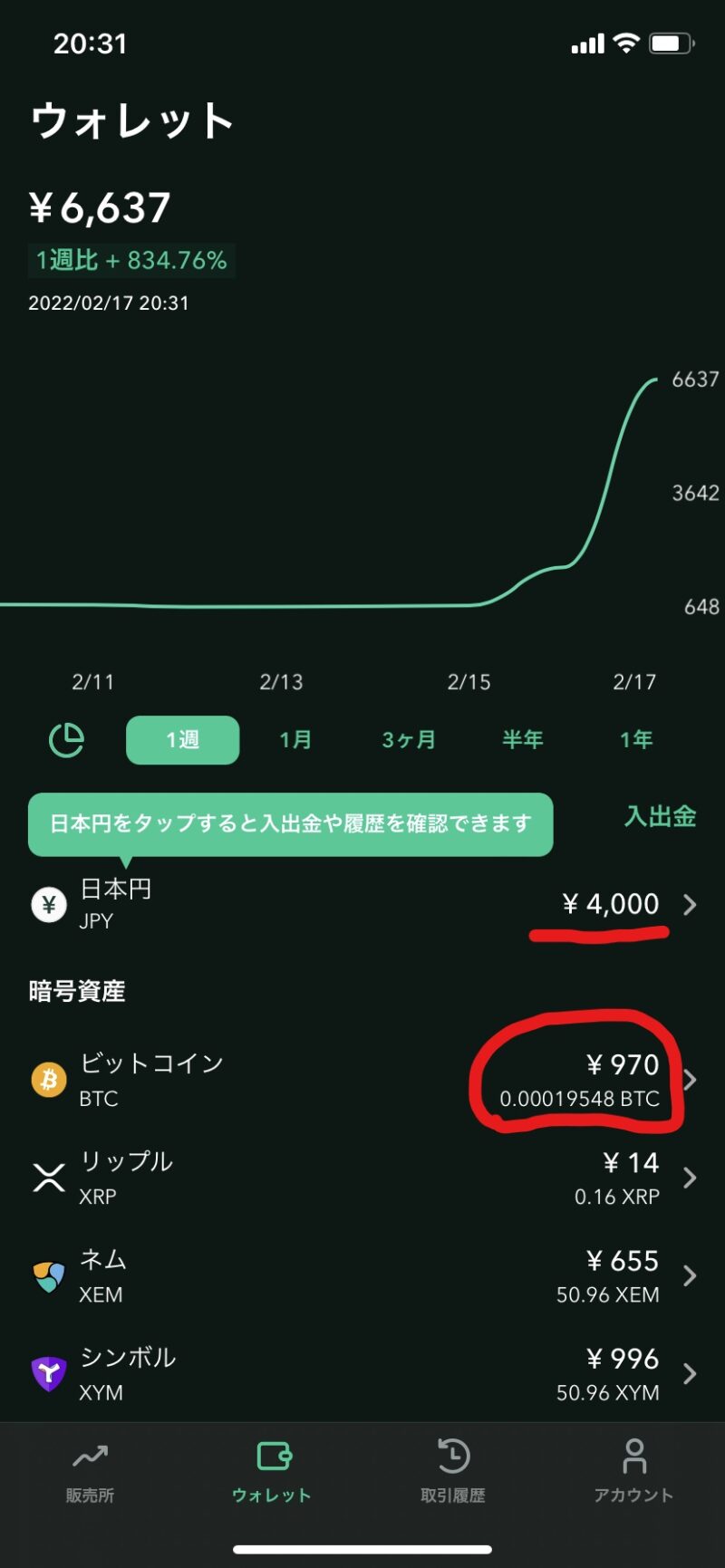

購入が完了したら「ウォレット」を確認してみます。購入時に使用した日本円が減って、ビットコイン(BTC)の部分に購入した分のBTCが表示されます。購入時にスプレッドという名の手数料のようなものが差し引かれるために買った直後の合計金額は少なく表示されます。
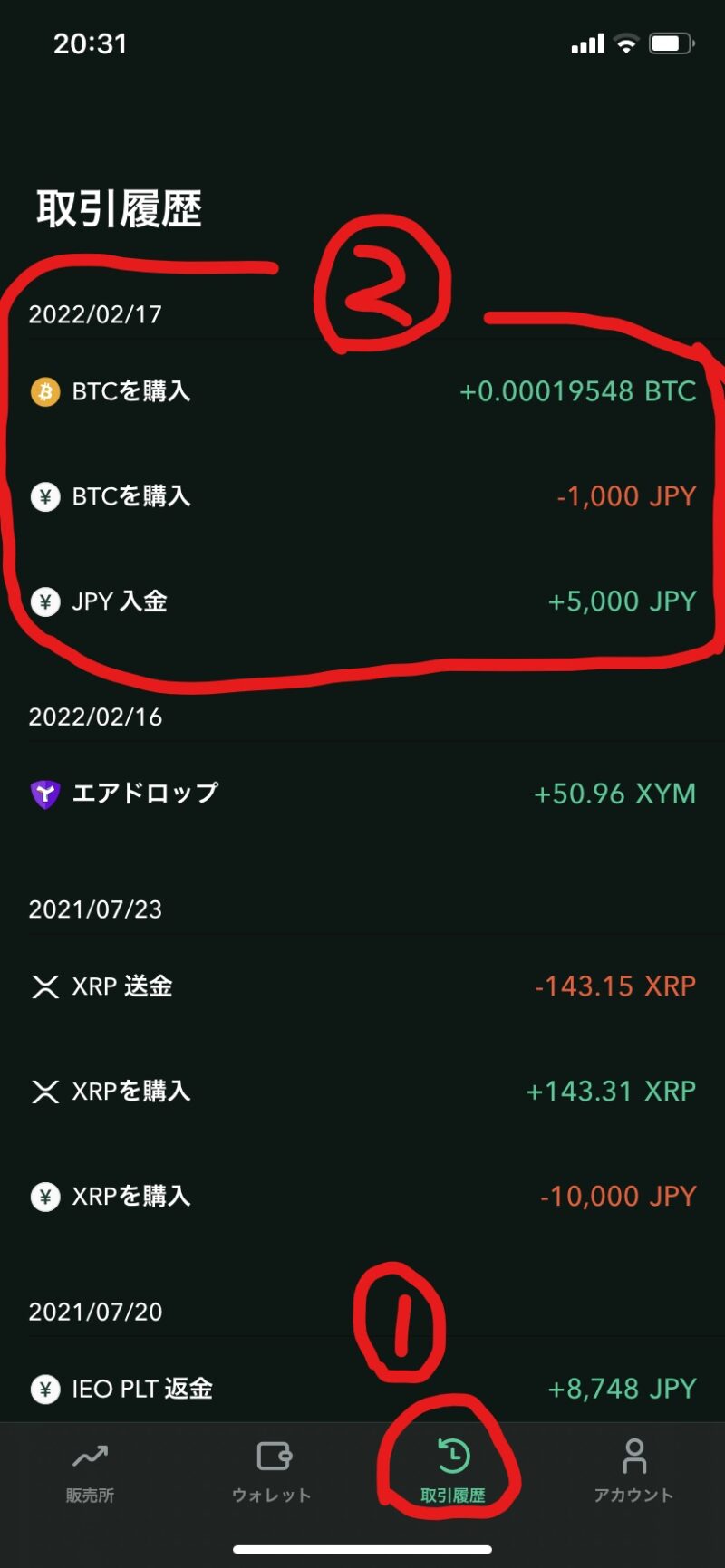

下の「取引履歴」をタップすると今までの取引の履歴を確認することができます。

これでようやく友達に「ビットコイン持ってます!」って言えるんですね!
ありがとうございます!!


コメント